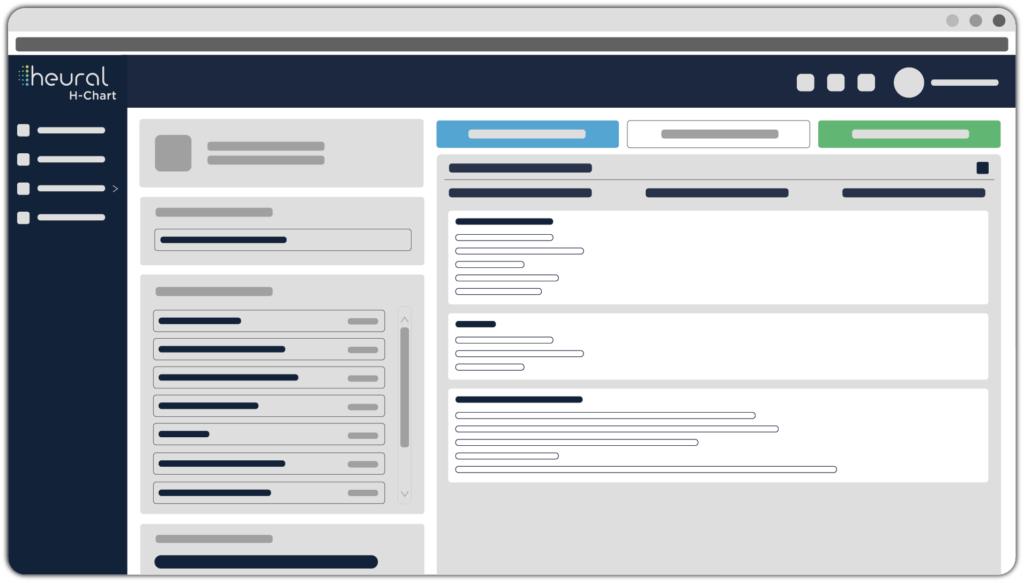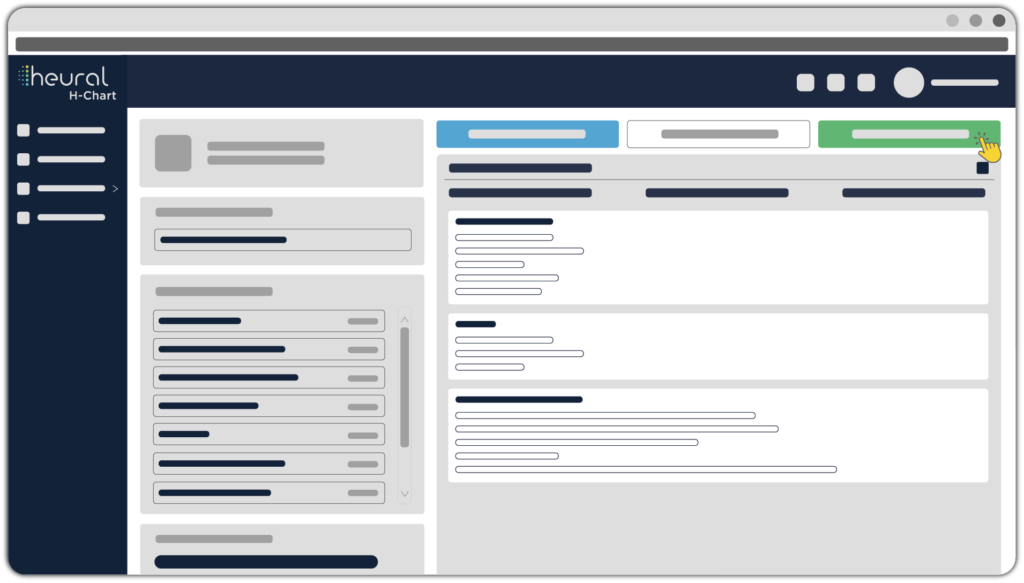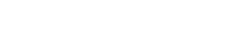Si ya cuentas con acceso a H-Chart e iniciaste sesión correctamente, es momento de echarle un vistazo a la agenda.
¡Te contamos todo lo que necesitas saber!
Nota: Si es la primera vez que vas a acceder a la herramienta H-Chart, deberás gestionar una contraseña específica para la misma por temas de seguridad. Si ya accediste a H-Chart anteriormente, desde el portal tienes el acceso a la herramienta y podrás loguearte sin gestionar una nueva contraseña para acceder a sus funcionalidades.
Ahora que ya te encuentras logueado en H-Chart y situado en el panel general de la herramienta, dirígete al menú lateral derecho para desplegar las opciones disponibles. Verás que el primer ítem que aparece es el Dashboard o panel general que es donde te encuentras posicionado en este momento. Acceder a la Agenda desde el segundo ítem «Citas» del menú lateral.
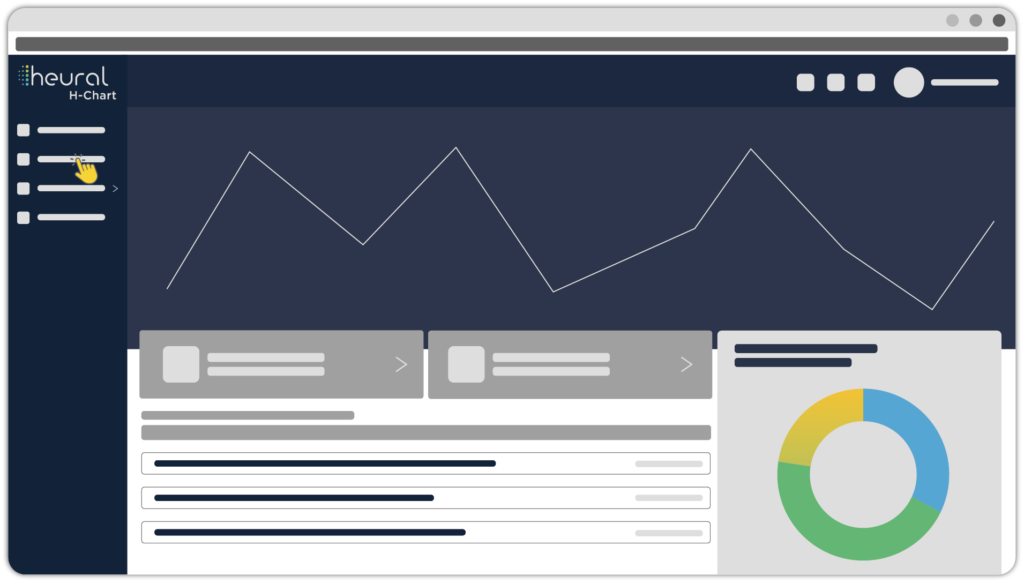
En dicha sección, verás la vista general de la agenda la cual se encuentra seteada por defecto en «semana laboral» que muestra los días del Lunes al Viernes. En la parte superior de la agenda, se encuentran las opciones para cambiar a las diferentes vistas del calendario (mes, semana, semana laboral, día agenda).
Una vez seleccionada la vista de preferencia, también podrás moverte hacia adelante o hacia atrás en el tiempo mediante las flechas de desplazamiento ubicadas arriba en el centro, a cada lado de la leyenda «Hoy». Si te encuentras en la vista de «semana», te desplazarás una semana entera hacia adelanto o hacia atrás. En cambio, si te encuentras en la vista de «día», el desplazamiento será día a día, hacia adelante o hacia atrás. Si quieres vovler a la fecha del día, sólo tienes que tocar la palabra «Hoy» y listo!
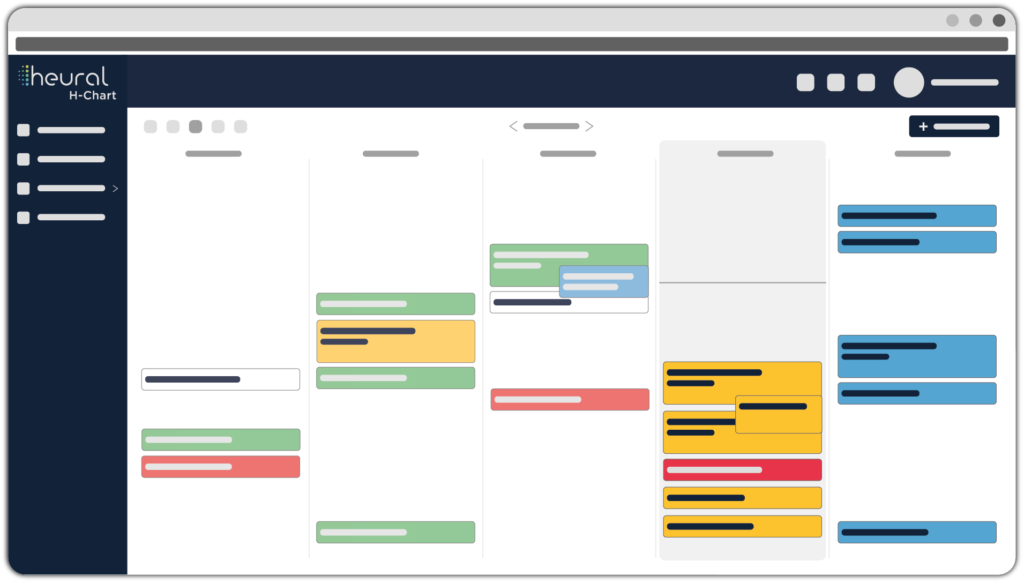
En la medida que vayas utilizando la agenda, verás que las citas o turnos se ven en diferentes colores. Esta codificación está pensada para que te permite tener un pantallazo a simple vista del estado de la agenda en general; es decir, que puedas diferenciar rápidamente qué citas han sido completadas, cuáles ingresadas con algún error, las que aún no han sido confirmadas y aquellas que si.
Cada color tiene asociado un estado:
- Verde – Encuentro completado
- Celeste – Cita propuesta al paciente
- Amarillo – Cita confirmado por el paciente
- Rojo – Cita descartada por haber sido ingresada con algún error en la carga
Aquellas citas que hayan sido canceladas, tanto por tí como por el paciente, no se visualizarán en la agenda, pero sí tendrás un registro de las misma que podrás ver en el Panel general de la herramienta.
Para crear una nueva cita, sólo debes hacer click en el botón de la parte superior derecha AGREGAR CITA, y se abrirá una nueva ventana donde deberás cargar todos los datos referentes al turno.
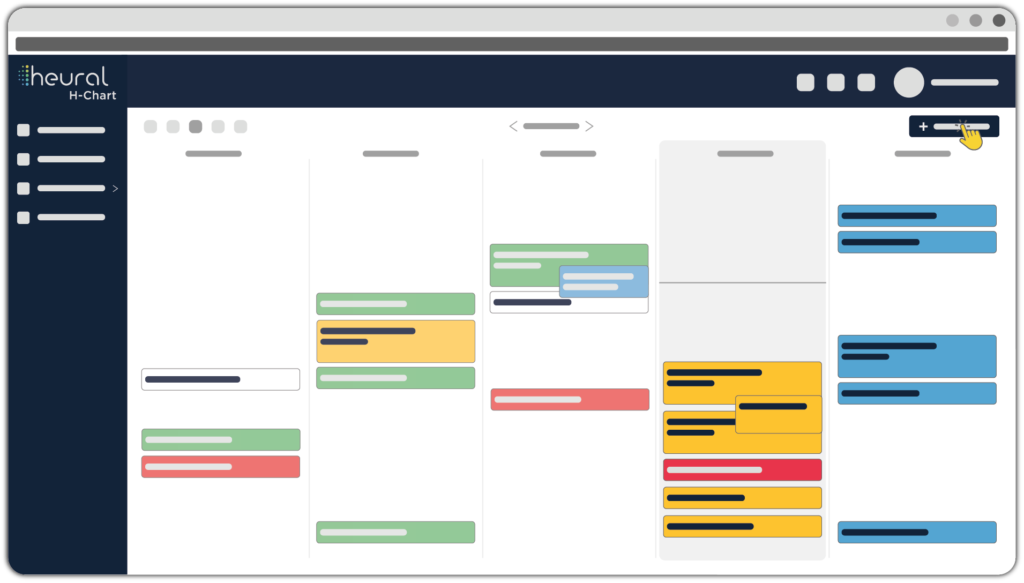
Aquí tienes dos caminos a seguir, si se trata de un turno para un paciente existente en la red Heural Network y asociado a tu consultorio, o bien, si se trata de un paciente que asiste por primera vez y debes darlo de alta. En ambos casos, el proceso de creación de cita es prácticamente el mismo, a continuación te contamos cada uno de ellos.
Para crear una cita para un paciente ya existente, al abrir la ventana de AGREGAR CITA, en el campo paciente sólo empieza a escribir su nombre para buscarlo en el directorio de pacientes, y una vez que lo encuentres, selecciónalo.
Luego , deberás cargar los datos referentes al motivo de consulta (a través del buscador de conceptos), indicar la cateogría y tipo de consulta, especialidad, duración de la cita, fecha y horario, prioridad, comentarios internos y descripción para el paciente (en caso de ser necesario).
Ten en cuenta que los campos de prioridad, comentarios y descripción no son obligatorios, por lo puedes obviarlos, aunque no lo recomendamos, dado que es información que puede anticiparte datos relevantes para el encuentro y prevenirle a tus pacientes algo en particular (como por ejemplo, que recuerden traer resultados de estudios solicitados). Toda la información que ingreses en la cita (a excepción del campo de Comentarios internos), tus pacientes las recibirán automáticamente en la app My H-Pal, permitiendo una gestión ágil de turnos.
Una vez que hayas completado todos los campos requeridos de la cita, oprime GUARDAR para crear el evento. Recuerda si accediste a crear la cita por error, siempre puedes oprimir CANCELAR y no se guardarán los cambios.
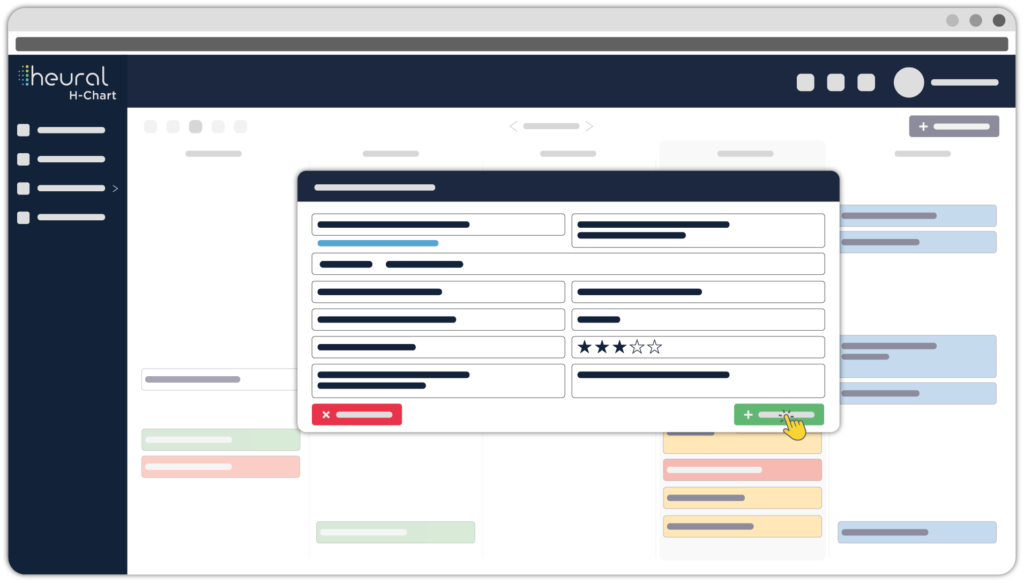
Siempre se te mostrará un mensaje de éxito en caso que se haya guardado correctamente. Y en caso contrario, obtendrás un mensaje de error si existe algún inconveniente con los datos ingresados. ¡Listo!, ahora verás la cita cargada en la agenda, en la fecha y horario seleccionado, en color celeste indicación que su estado es Propuesto, a la espera de confirmación por parte del paciente.
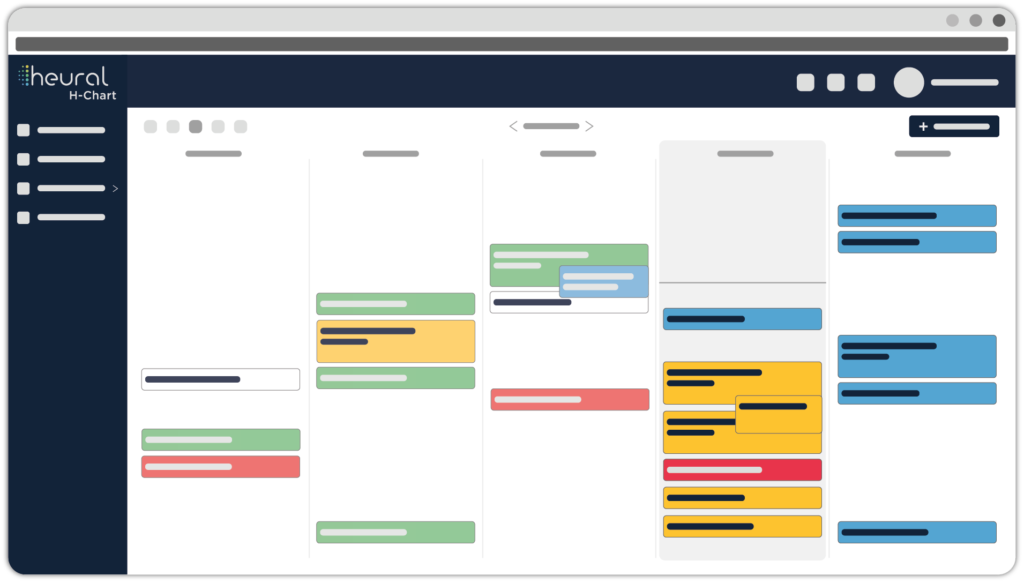
Ahora bien, si quieres crear una cita para un paciente que va a asistir por primera vez, dentro de la ventana de AGREGAR CITA, debajo del campo de búsqueda de paciente, verás una leyenda que dice «Agregar un nuevo usuario«. Si lo tocas, se agregarán automáticamente al formulario de nueva cita, los campos que deberás completar para poder dar de alta de manera simple y rápida un paciente.
Ten en cuenta que luego deberás completar el perfil de datos presonales del paciente con el fin de poder recabar toda la información necesaria para su correcta atención médica. En otro tutorial te explicamos cómo completar el perfil de datos personales de tus pacientes. Asimismo, cómo crearlos desde la sección de Pacientes dentro de H-Chart.
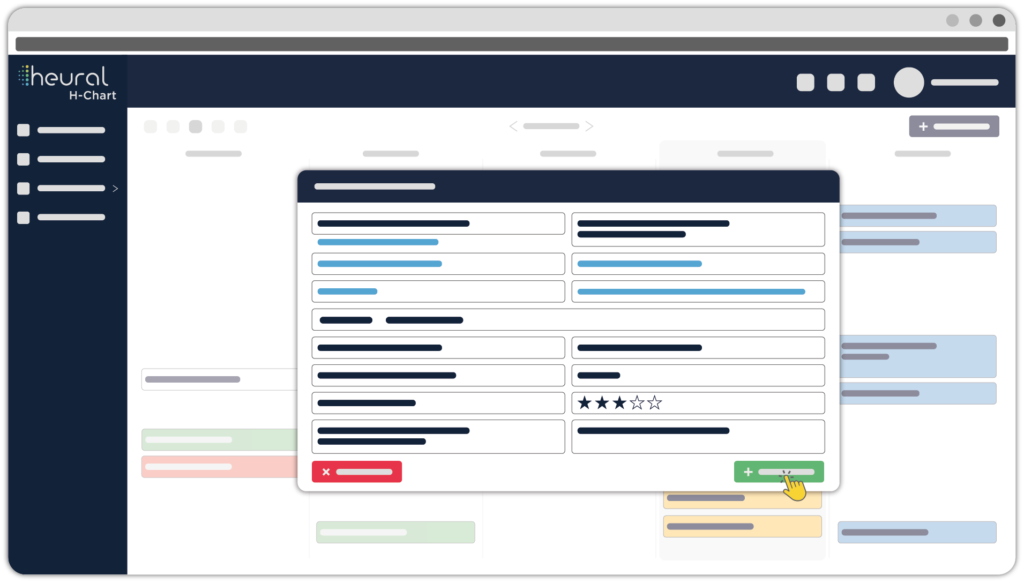
Una vez completado todo el formulario, oprime GUARDAR y ¡listo!, has cargado una cita para un paciente de primera vez. Ten en cuenta que el paciente recibirá un correo electrónico indicándole que se le ha creado una cuenta en Heural. Te recomendamos comentarle que puede descargar la app My H-Pal, generarle una contraseña al usuario que le creaste (deberás proporcionarle el usuario), y acceder a Heural Network (con todos los beneficios que ello implica) y cargar su perfil médico para que al momento del encuentro, cuentes con parte de su historial.
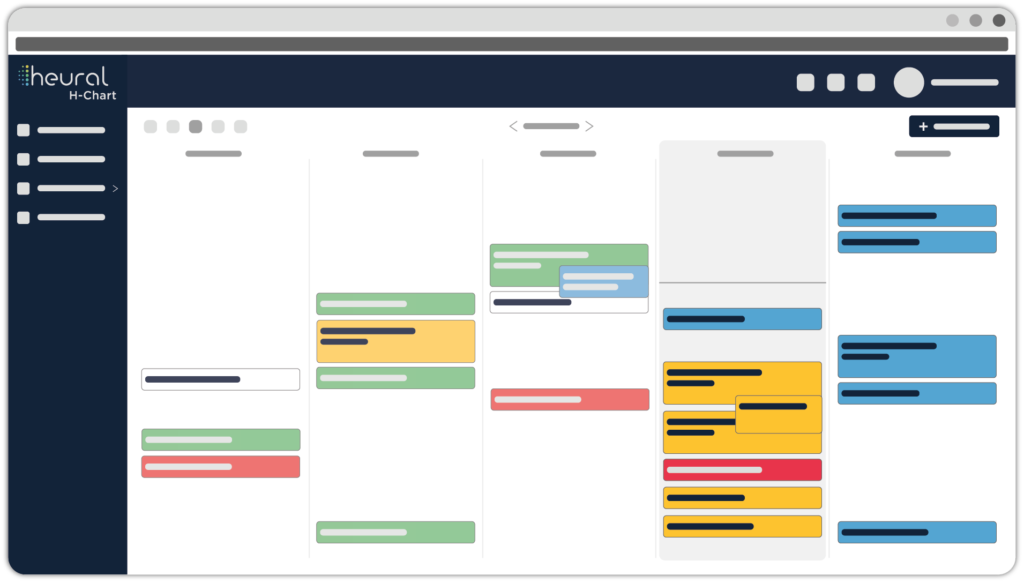
Si lo que deseas es ver el detalle de una cita, sólo tienes que hacer click sobre la misma, y se abrirá una ventana emergente con el resumen.
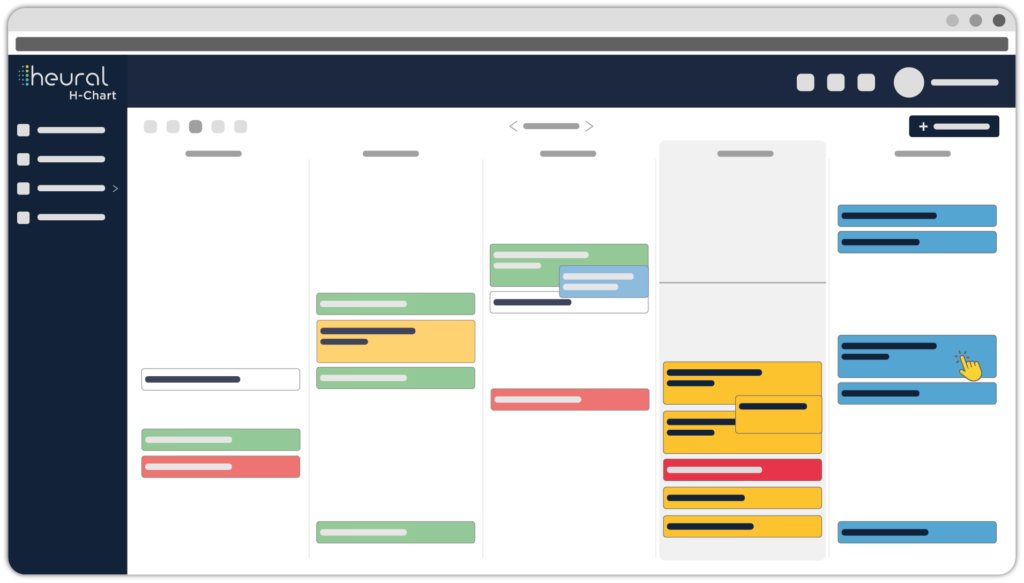
El mismo contiene los datos del paciente, datos del profesional, datos del turno, motivo de consulta, prioridad, tipo de cita, comentarios internos y descripción o indicaciones al paciente. Al abrir el detalle de una cita, podrás además de visualizar el detalle, borrarla, editarla, cambiarle el estado o bien ir al perfil del paciente para comenzar el encuentro.
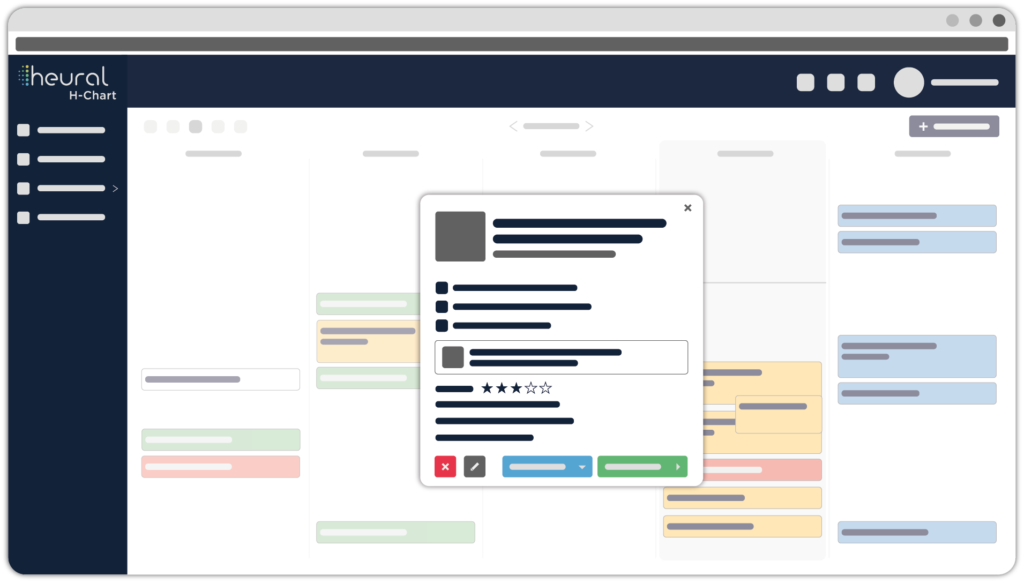
Para borrar un turno, toca el botón de Eliminar como se muestra a continuación. Se te mostrará una ventana de confirmación de la acción, dado que la misma no es reversible. Si eliminas por error una cita, deberás cargarla nuevamente. La cita eliminada, desaparecerá de la agenda y se liberará el espacio para poder agendar otro turno en su lugar.
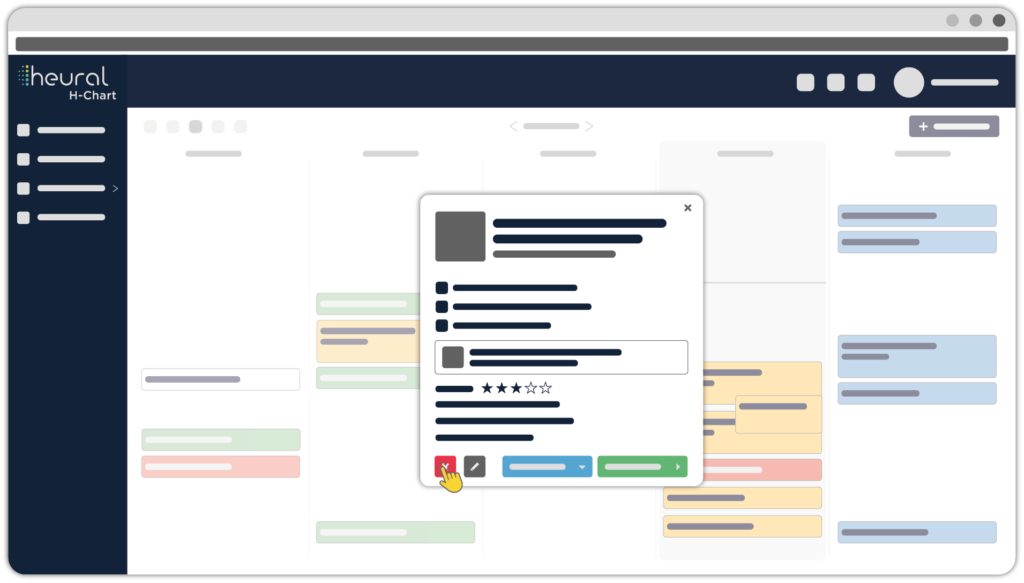
Ahora en cambio, si quieres editar una cita, toca el botón de Editar para abrir una nueva ventana con los datos de la cita para que puedas actualizarlos.
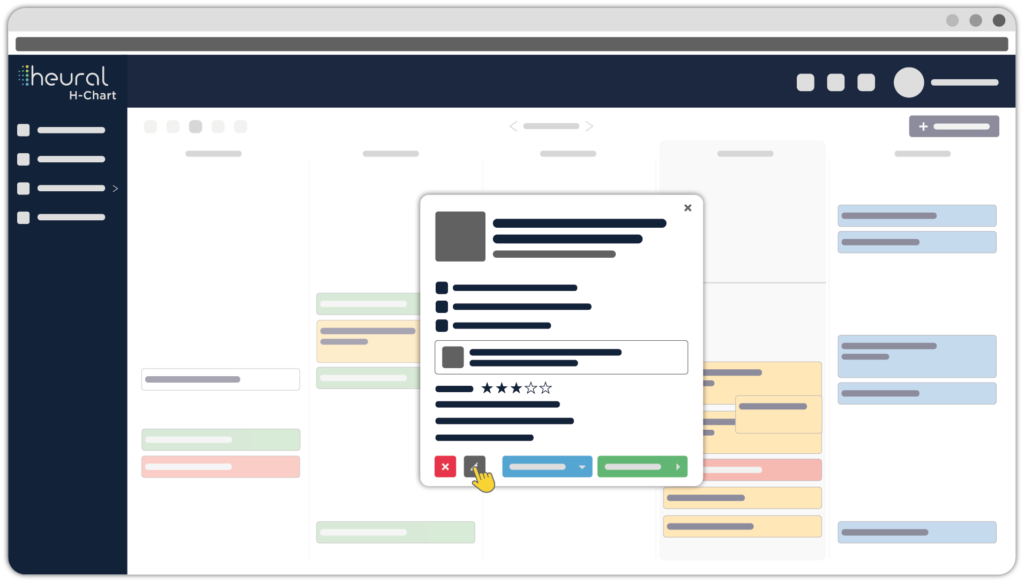
Ten en cuenta que sólo podrás editar los datos referentes al turno en sí, es decir, que no podrás editar los participantes del turno (profesional y paciente). Esto se debe a que las citas se encuentran asociadas al perfil de salud de los pacientes, por lo que para garantizar la trazabailidad en los datos del historial médico, en caso que necesites cambiar de pacientes, deberás eliminar la cita y crear una nueva asociada a otro paciente. Así quedará el registro de que tuvo un turno agendado con un profesional pero luego fue cancelado.
Una vez que hayas modificado los datos necesarios, oprime GUARDAR para que impacten los cambios que realizaste en la agenda. Se te mostrará un mensaje de éxito en caso que se haya guardado correctamente. Asimismo, obtendrás un mensaje de error si existe algún inconveniente con los datos ingresados. Si accediste a editar una cita por error, sólo tiene que hacer click en el botón CANCELAR y vovlerás a la pantalla anterior.
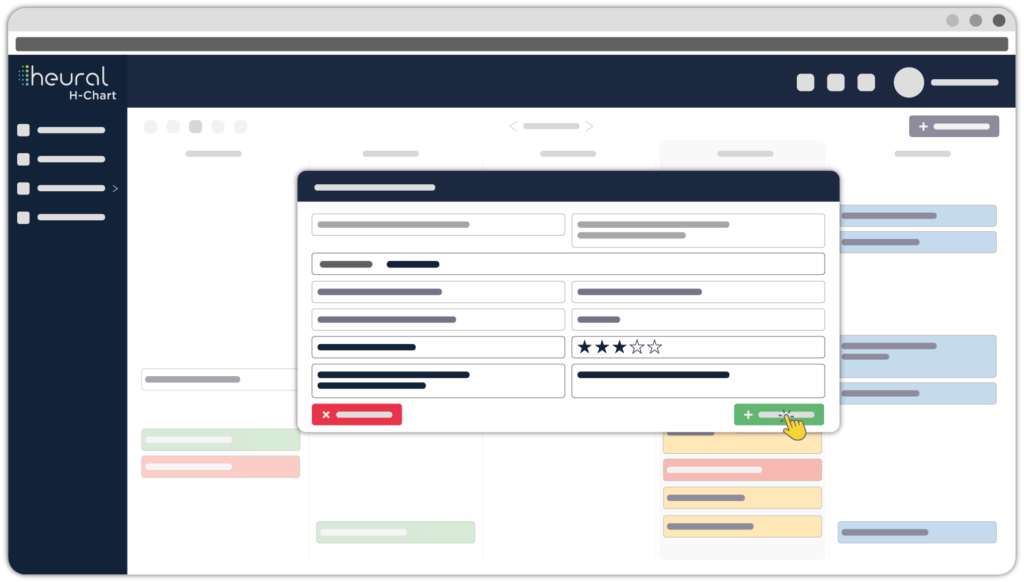
En caso que recibas la notificación de un cambio de estado de una cita por un medio alternativo a la app My H-Pal (por ejemplo, un paciente que confirma de manera telefónica su asistencia a la cita), puedes actualizar el estado de la misma desde el detalle de la cita. Sólo debes hacer click en el botón de ESTADO.
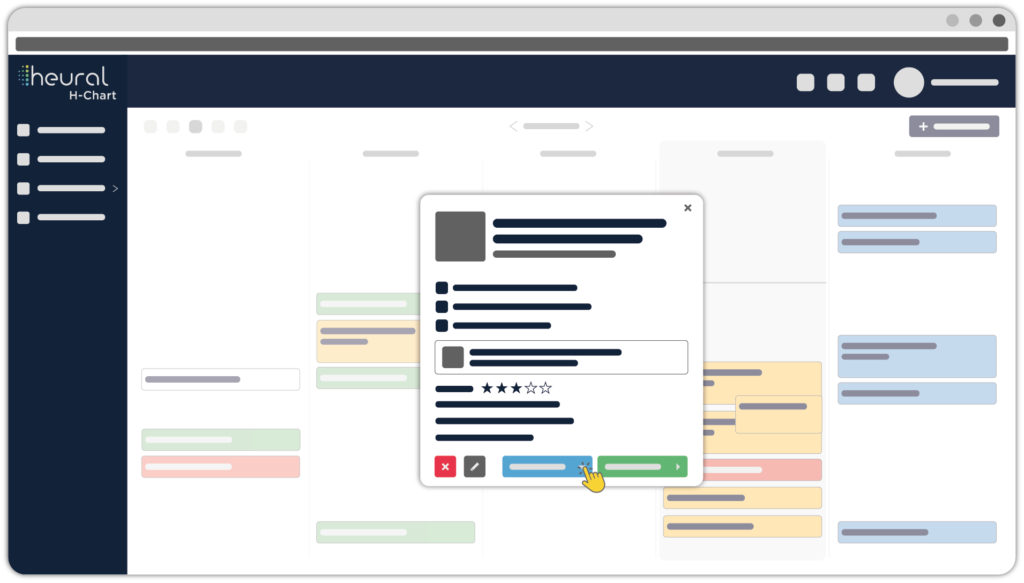
Se desplegará el listado de estados a los cuales puedes pasar una cita, y sólo tienes que seleccionar el deseado. Verás el cambio reflejado en el detalle de la cita y luego en la vista de la agenda (con el cambio de color correspondiente).
Los estados posibles de una cita son:
- PROPUESTA – Color Celeste – Cita propuesta al paciente
- RESERVADA – Color Amarillo – Cita confirmada por el paciente
- COMPLETADA – Color Verde – Encuentro completado exitosamente
- INGRESADO POR ERROR – Color Rojo – Cita ingresada con errores
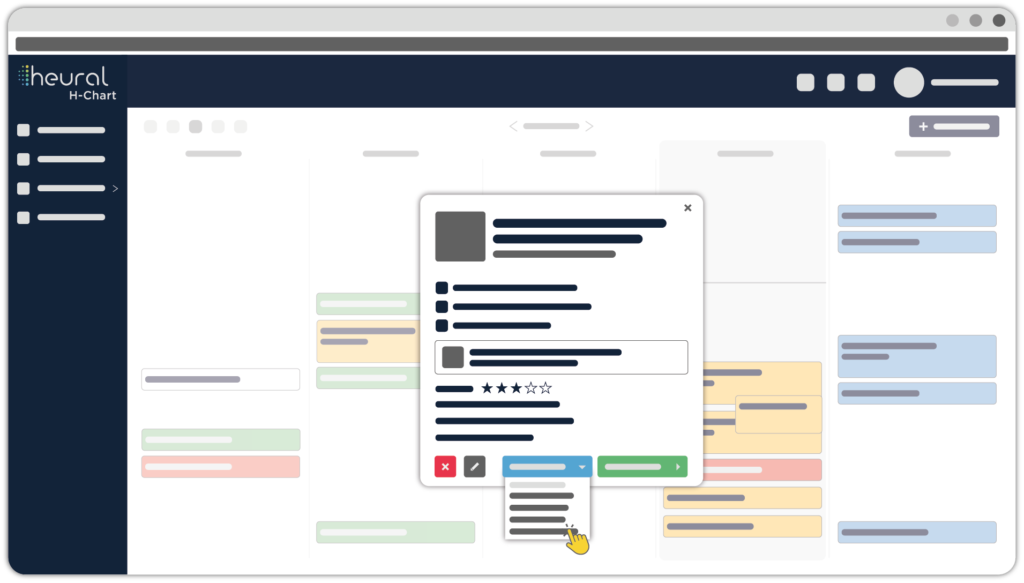
El cambio de estado de las citas puede ser automático si tus pacientes utilizan My H-Pal, dado que allí recibirán las notificaciones de citas propuestas y podrán acpertar o cancelar las mismas desde su móvil, sincronizandose automáticamente con tu agenda en H-Chart.
Si lo deseas, también puedes acceder al perfil médico del paciente desde el detalle de la cita haciendo click en el botón COMENZAR.
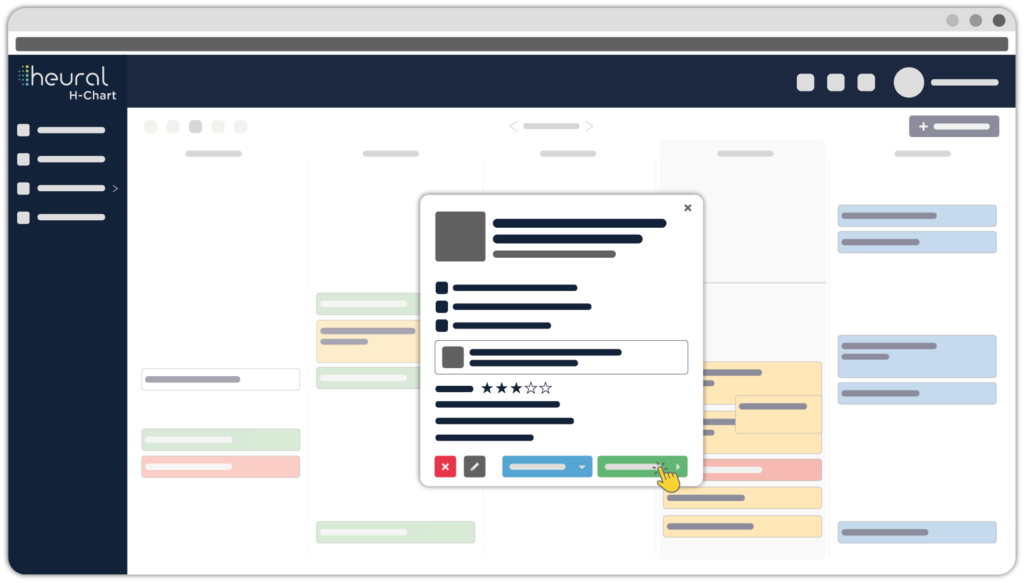
Serás redirigido al perfil médico del paciente, en donde podrás visualizar algunos datos básicos, sus condiciones activas, historial de consultas, acceder a un buscador de conceptos y la opción de comenzar el encuentro agendado (ubicado en la esquina superior derecha).